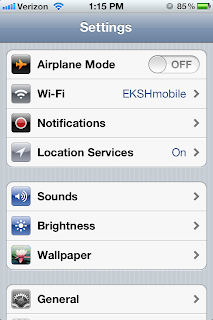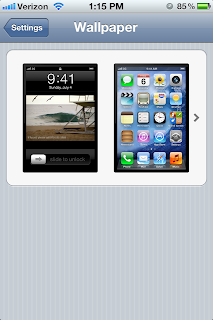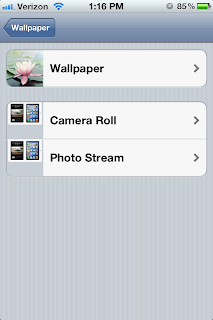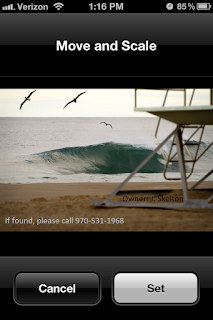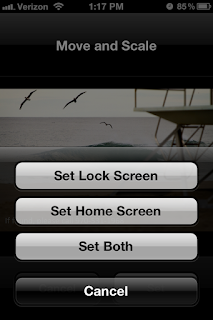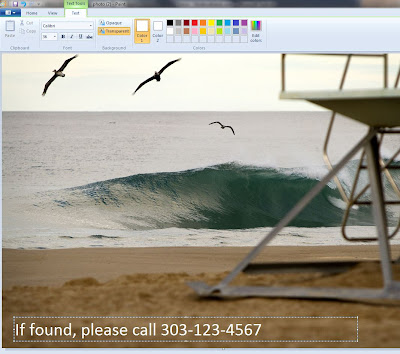When I was playing around with my Kindle app on my iPhone I saw that you can send person documents and PDFs to your Kindle account and have them show up on your Kindle device or in the Kindle app for your iPhone, or iPad.
There are no instructions on how to do this in the app itself except that it gives you an email address to send documents to. This only frustrated me because I was sending documents and they never showed up in the Kindle app.
So for any of you interested in this feature, here is how to get it set up. Please note the steps below were completed to get a PDF document onto my Kindle app on my iPhone 4.
Step 1:
Go to your Amazon account to determine what email address you need to send documents to and add emails to the approved senders list.
 |
| Once logged in, click on Your Account |
 |
| Under Your Account, click on Manage Your Kindle |
 |
| Under Manage Your Account, click on Personal Document Settings on the left side of the page |
 |
| If you want to edit the email address to which you will send personal documents you can. Next, add to the approved email address list the email from which you want to send your personal documents. |
Step 2:
Open your e-mail program (Hotmail, GMail, Outlook), start a new email and address it to the email designated for your device (see step one above). Attach whatever document, e.g., PDF, to the email and send!
Step 3:
It takes a few minutes depending on your device connection for the document to appear in your Kindle device or app. To view on your iPhone or iPad, open the Kindle app and use the category bar at the top to scroll from All Items to Docs
 |
| My iPhone starts here |
 |
| Swipe on the word All Items to get to Docs |
Enjoy your document!